“Social Network Integrations” Documentation by “WPWeb”
To get a LINE Channel detail, go and visit: https://developers.line.biz/console/.
You need to be logged in to your LINE account to be able to get LINE channel id and channel secret. So first, login to your LINE account and then follow the link above to get to their developer page. Then click on console. Once logged in you will be able to see the similar screen like below.
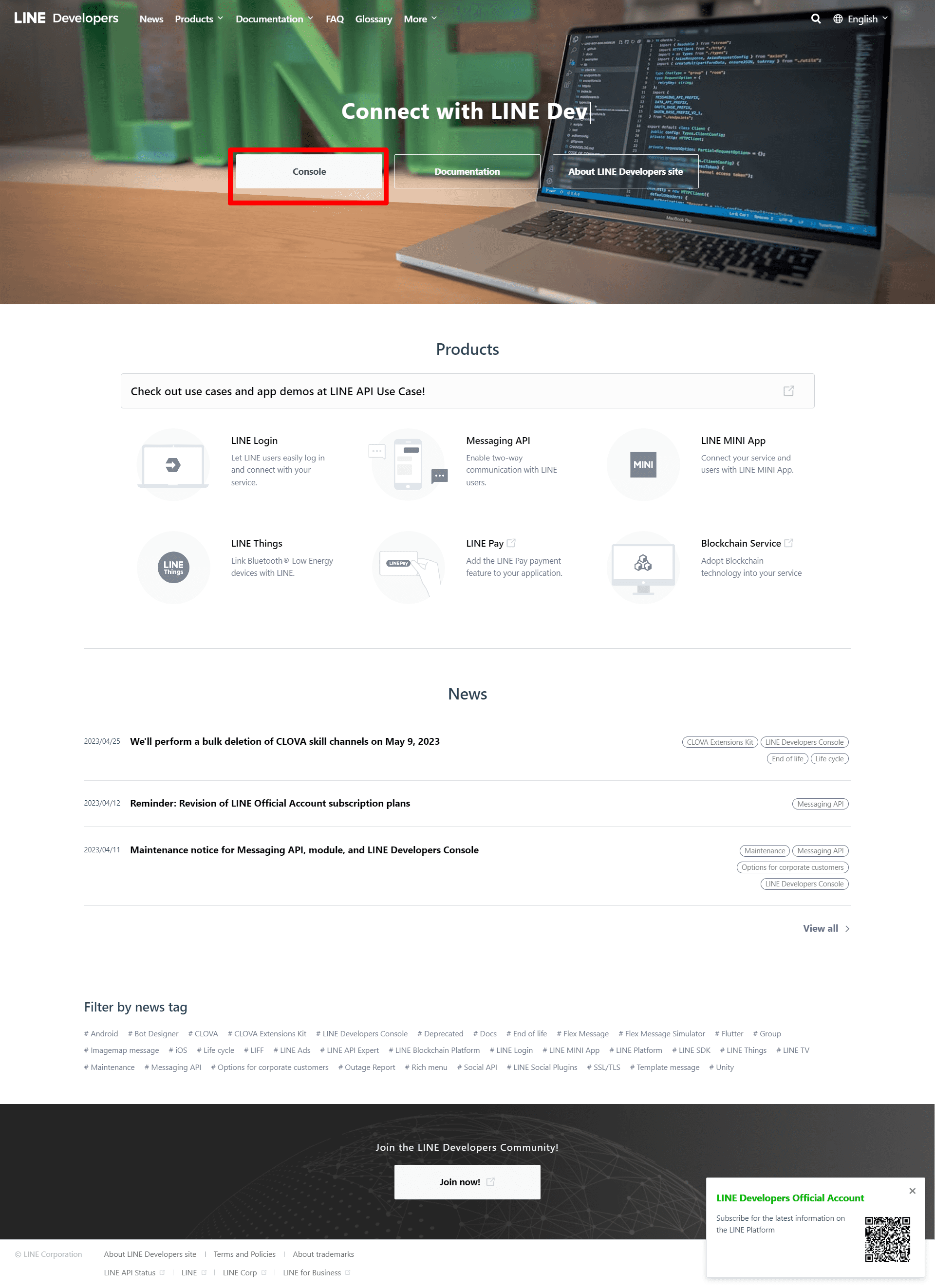
After you click console, Fill up the necessary data then click on “Create My Account”. The screen will look similar to the image shown below:
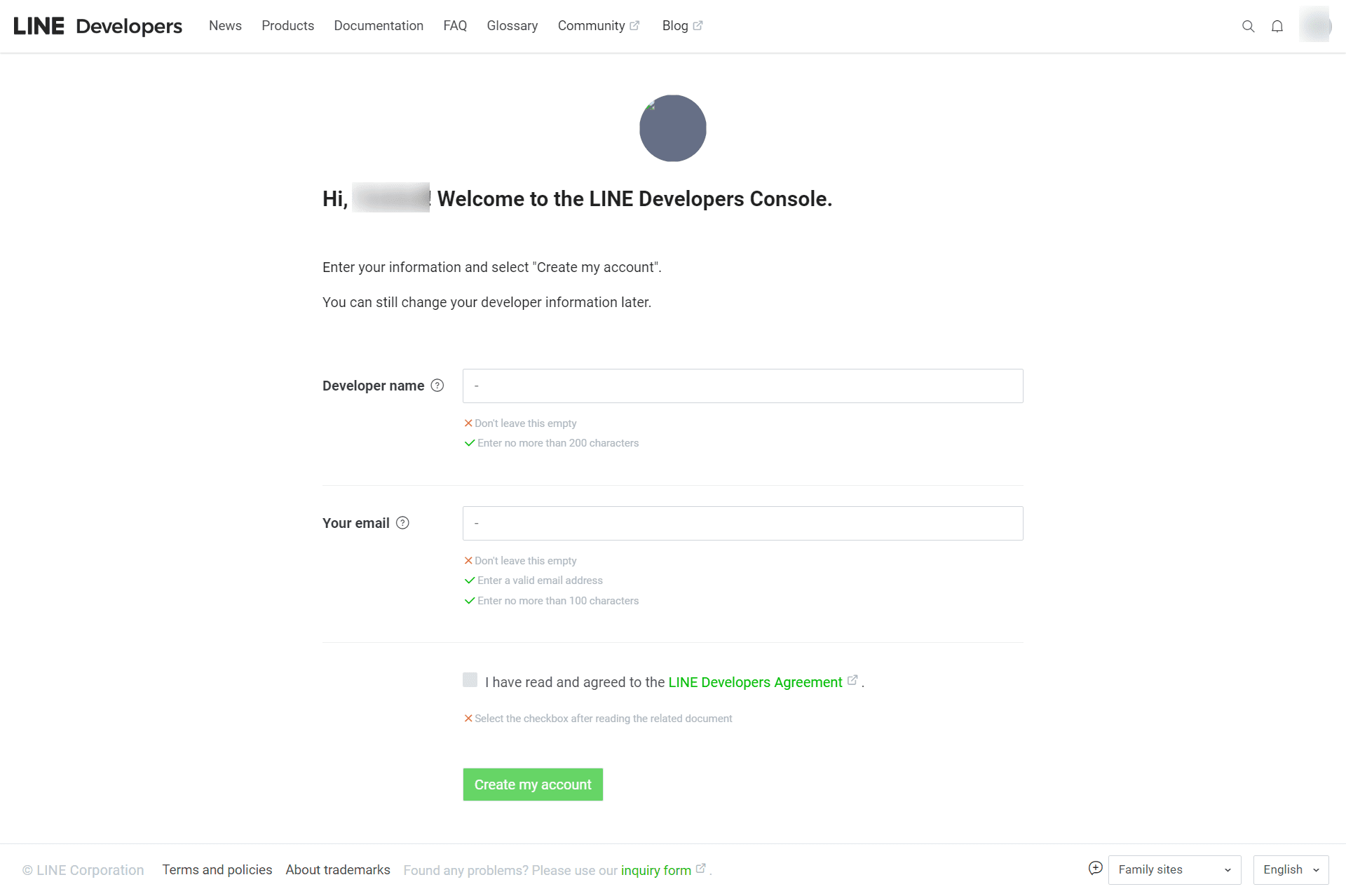
After you click on create account then it will redirect to page as shown in the image below. Start creating the app by clicking on create new provider
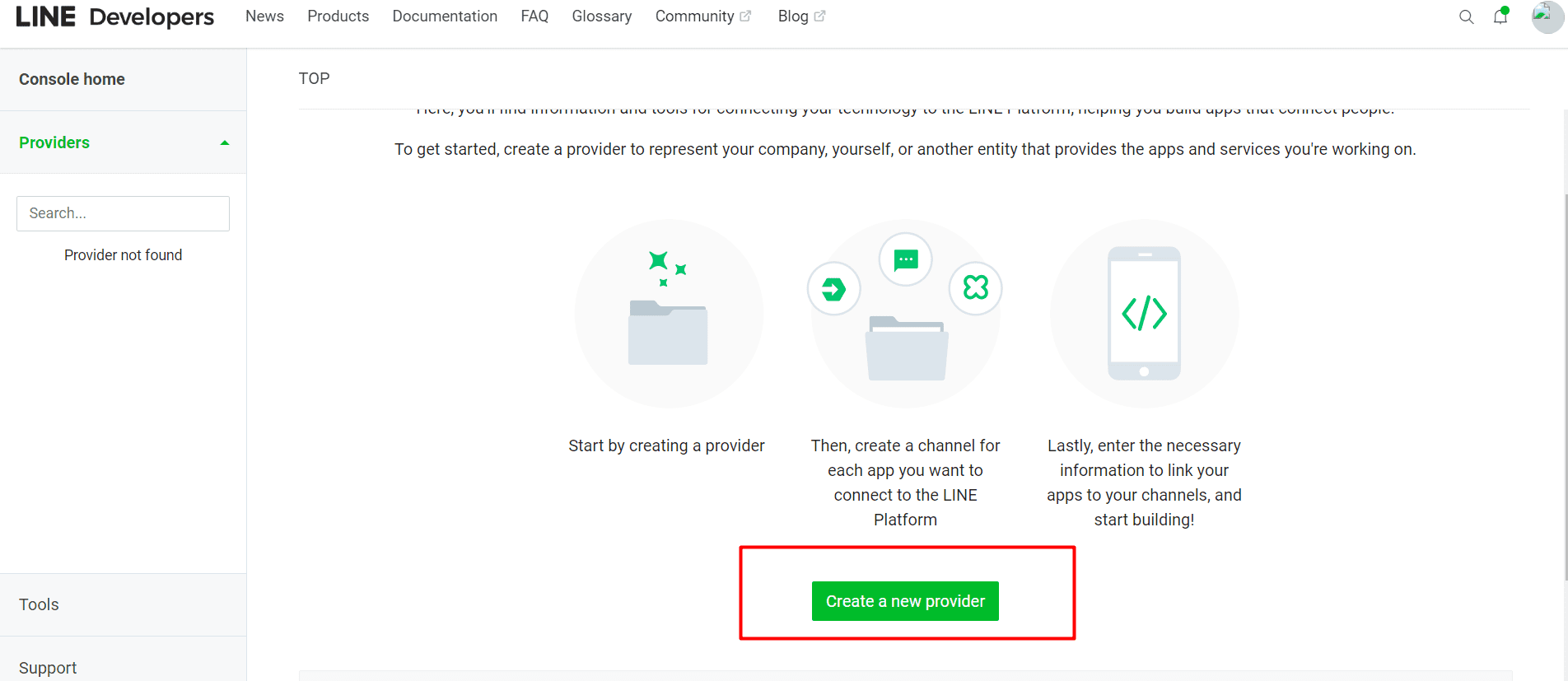
The screen that pops up after you click on “Create New Provider’ button is shown below. Here you need to provide the name of your app and then click on Create.
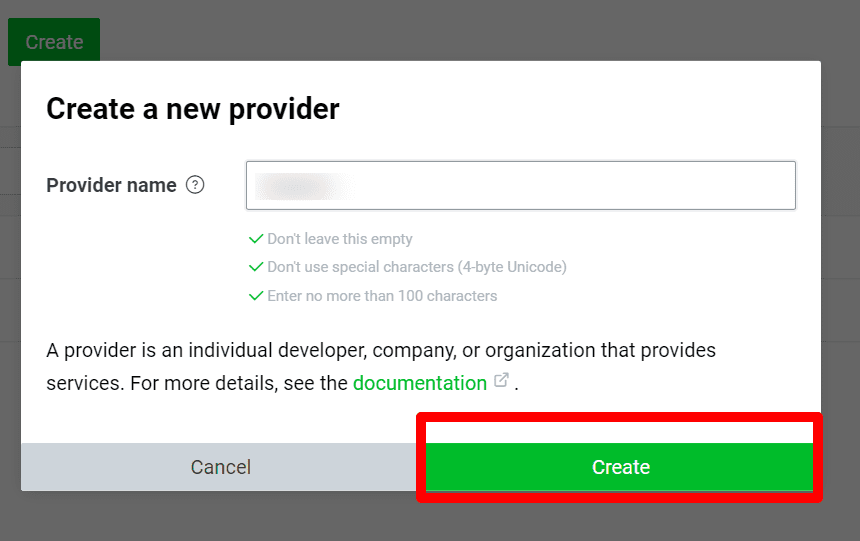
After you create the App the screen opens that will look similar to image shown below. From there click on your App Name and new screen will open as shown in the next step.
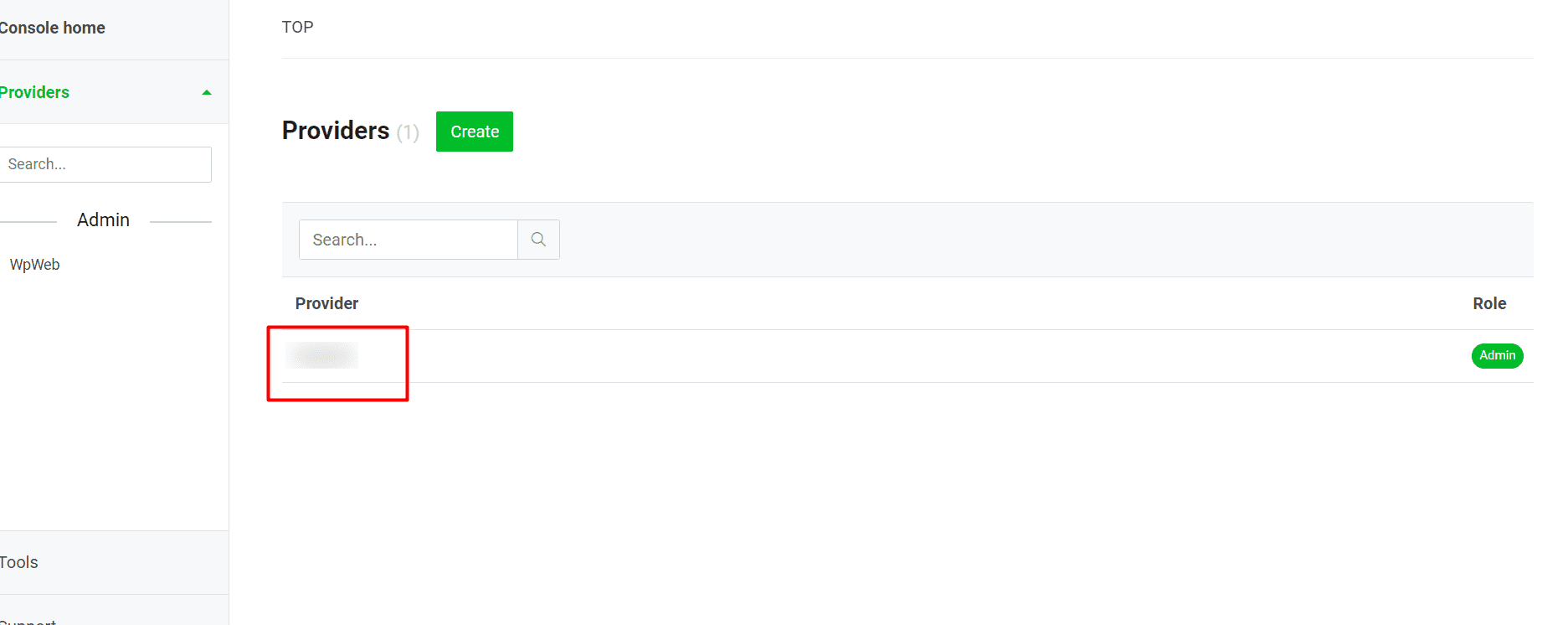
Click on create a Line Login channel. As shown in the image below
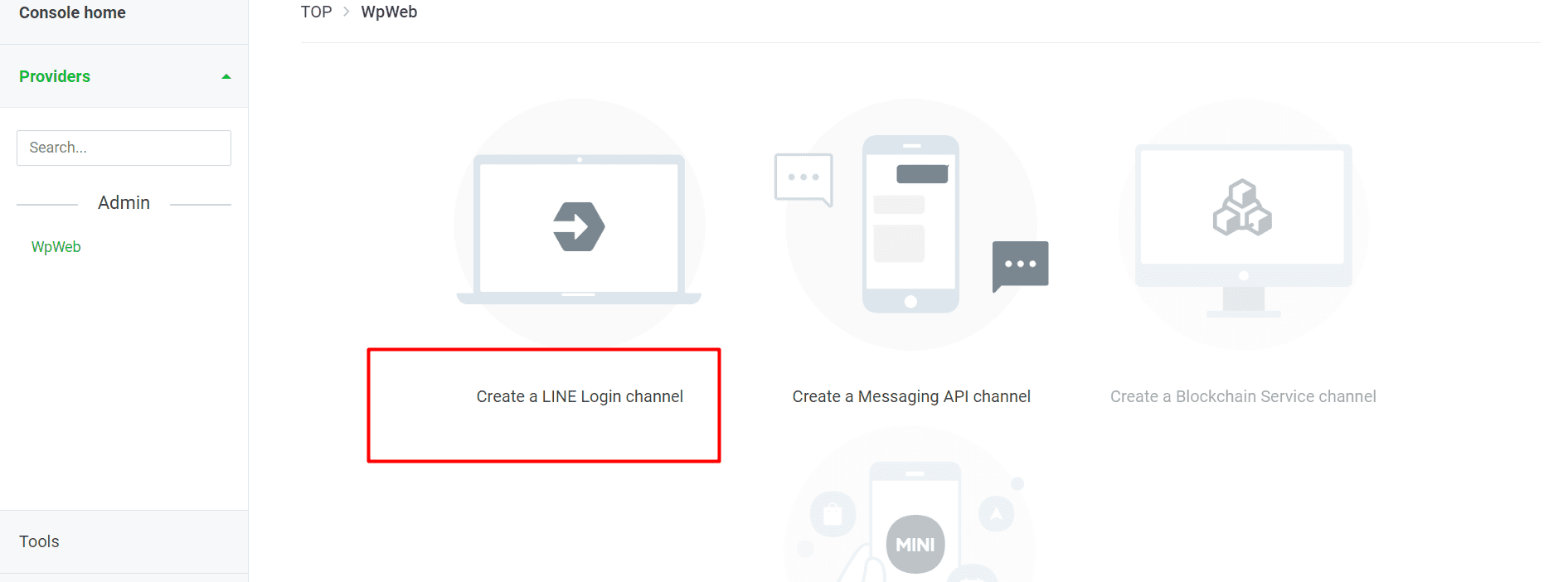
After you click on create a Line Login channel it will redirect to the page shown below .Fill the required data and then click on the “Create” button. See the image below.
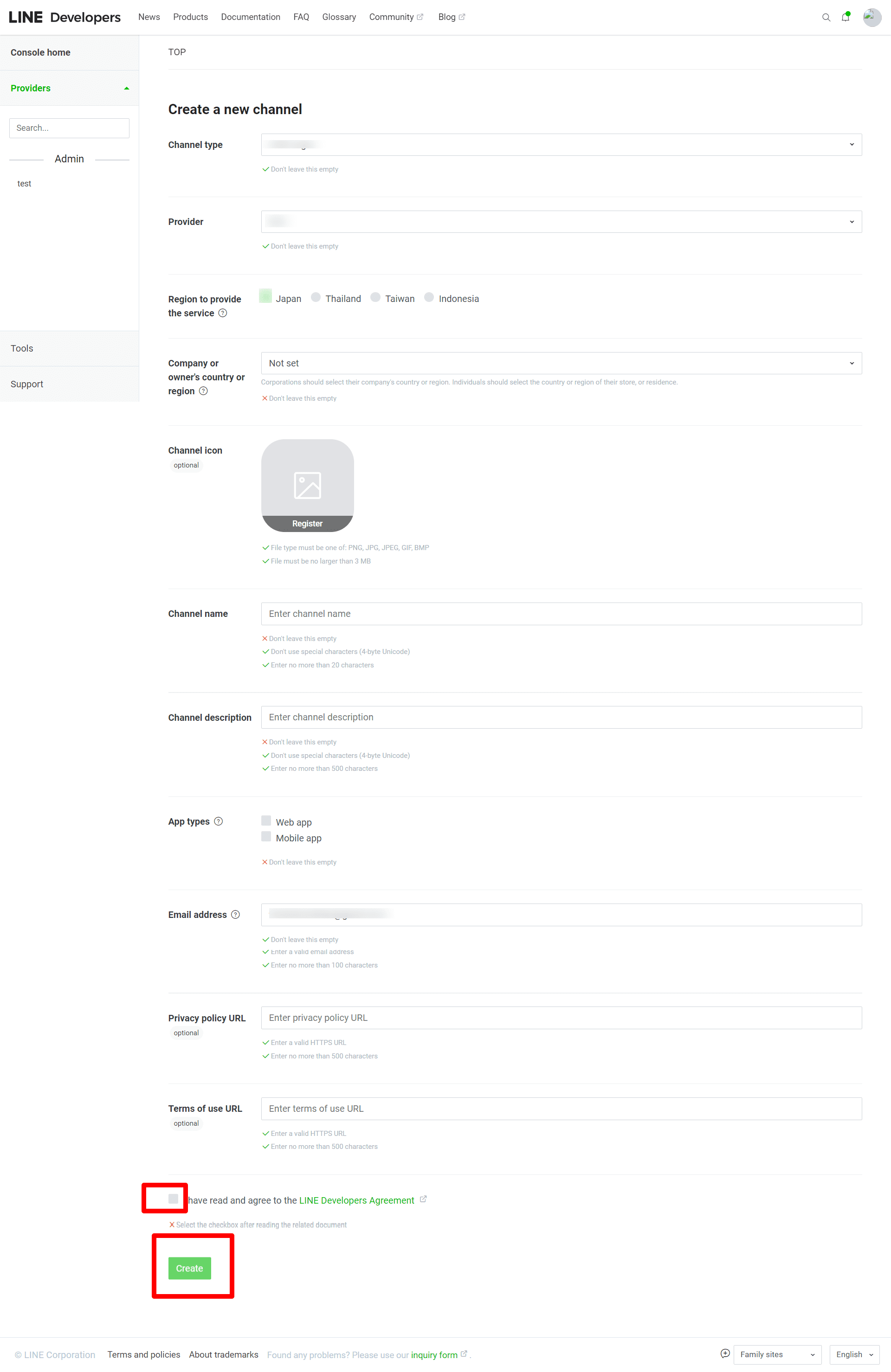
Then go to Line Login settings and enter the call back URL. Click on Edit. It will redirect to the screen shown below. Enter the call back URL and then enter the “Update” button.
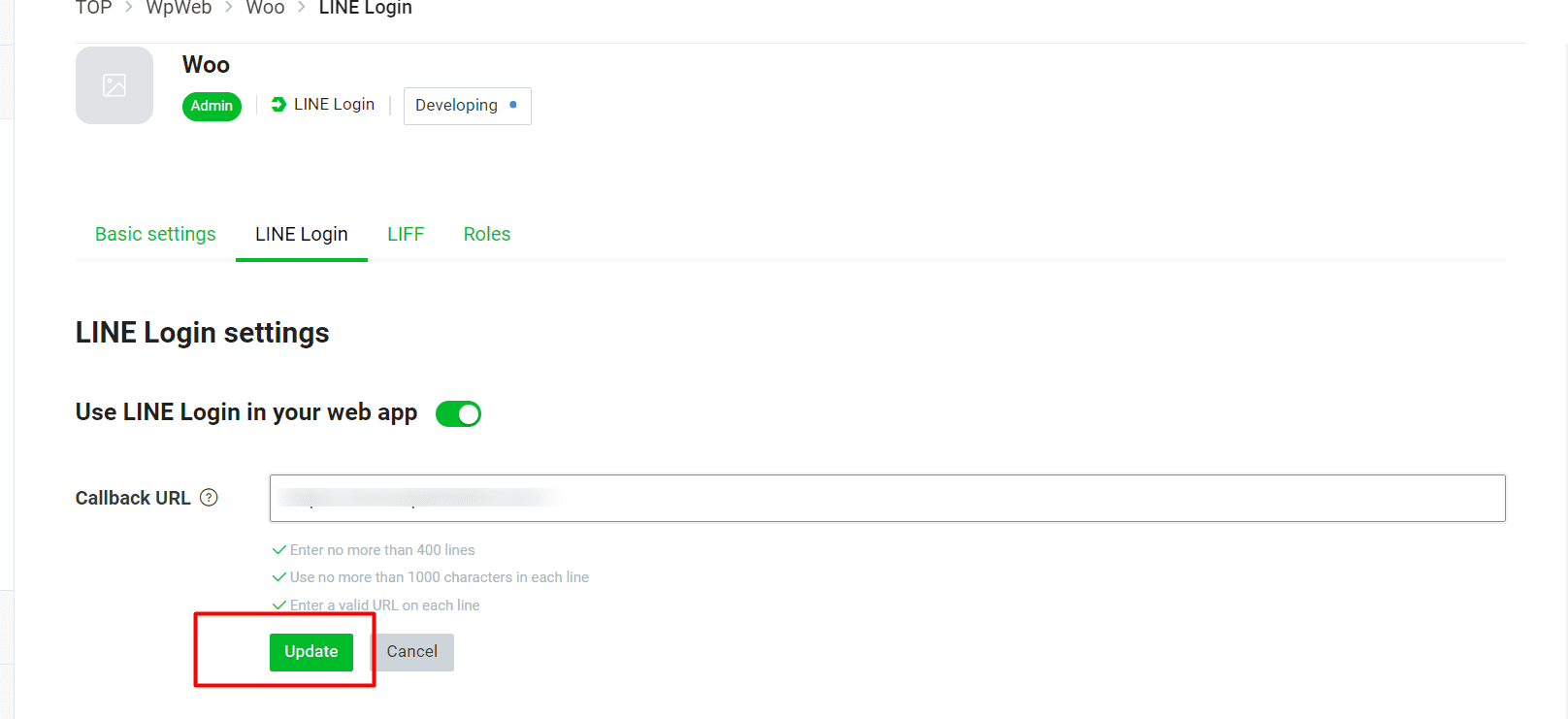
Now, you have to publish the App. Click on Developing next to Line Login. A Pop Up will appear click on Publish button. The screen will look similar to the image shown below:
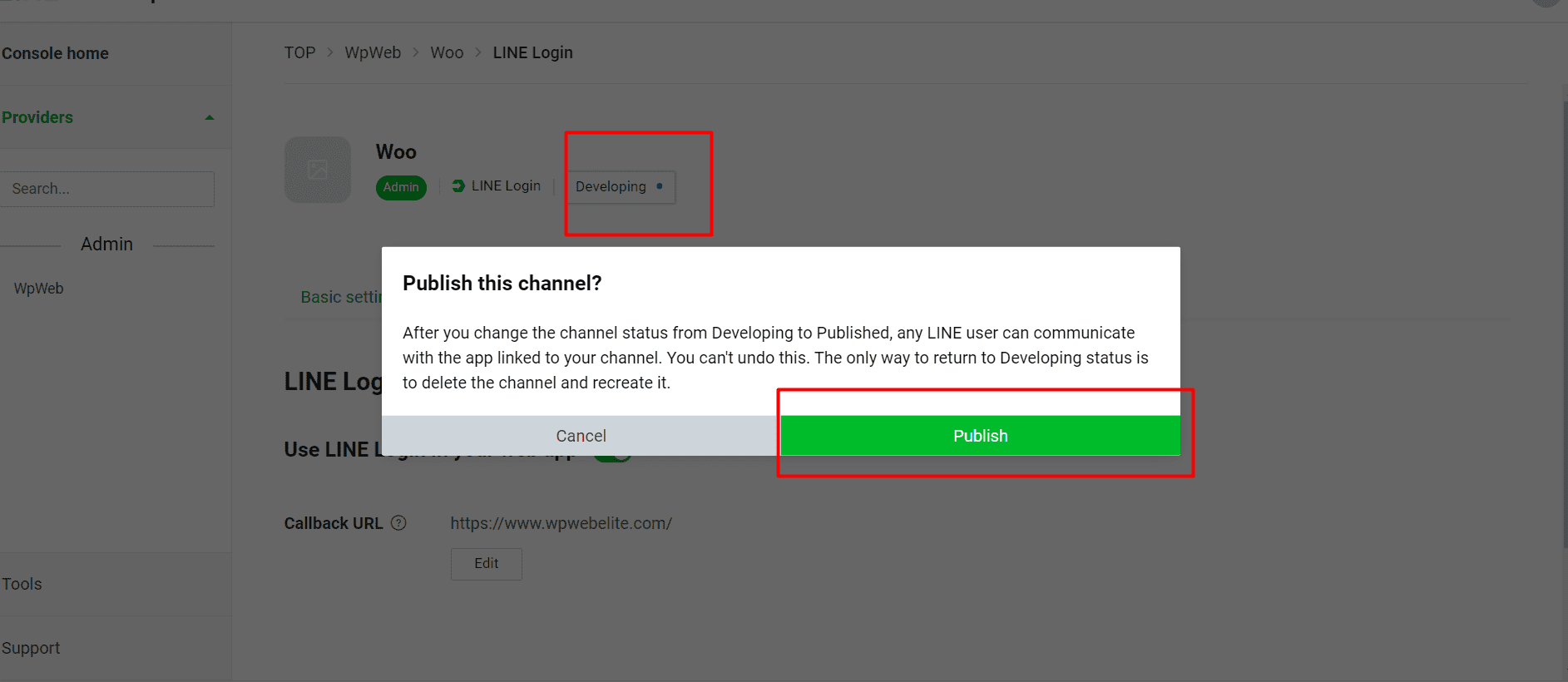
Now go to Basic setting at the end of the page you will find OpenID Connect . Next to that will be “Apply” button, click on it and it will open the page as shown below.
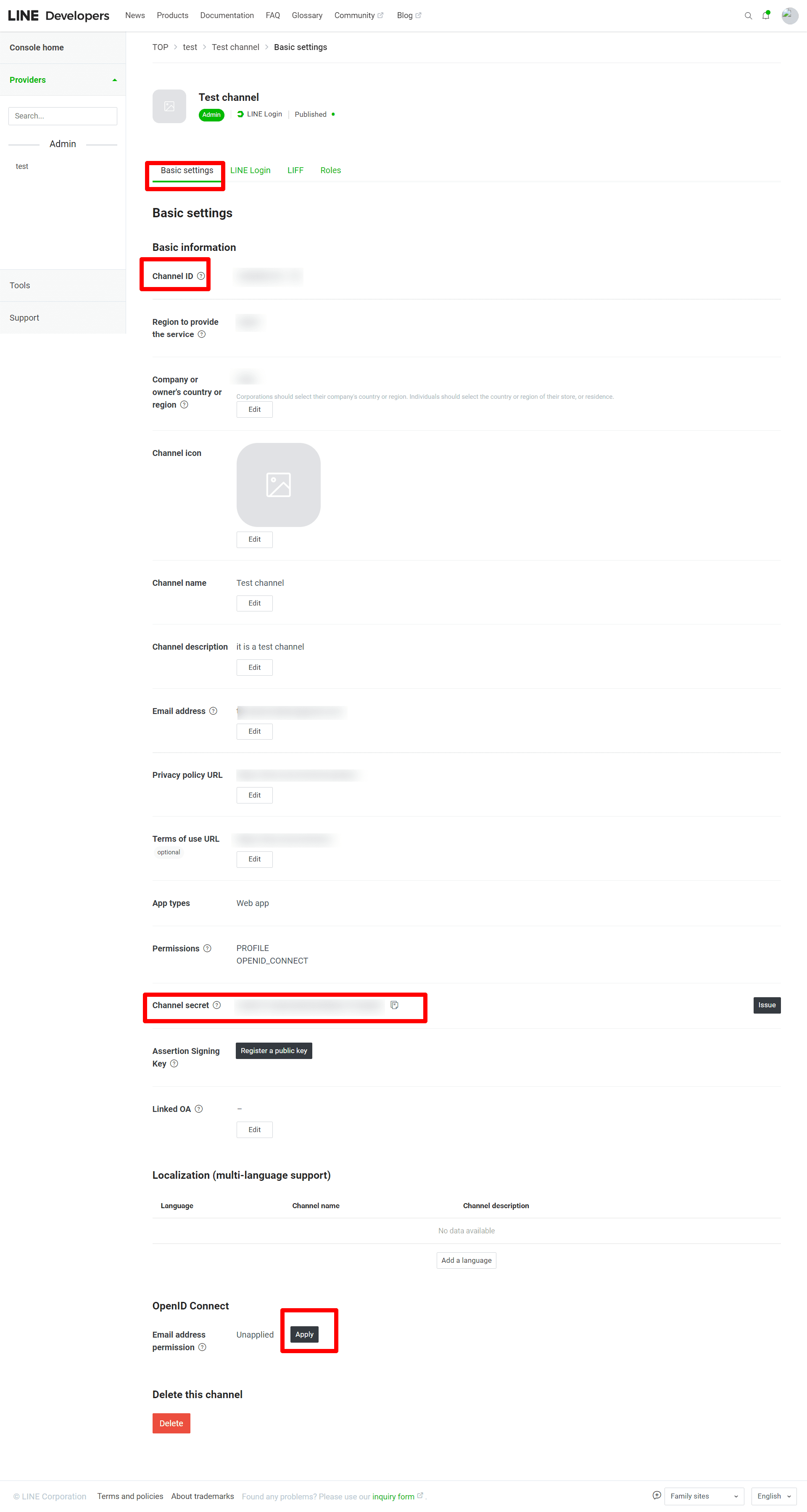
Now, accept both terms and provide a screenshot of the part of your application where your application notifies, clarifies and/or requires the user’s agreement to receive the user’s email address. Take a screenshot from your website login page and make sure GDPR notice is visible on the login form. See the image below:
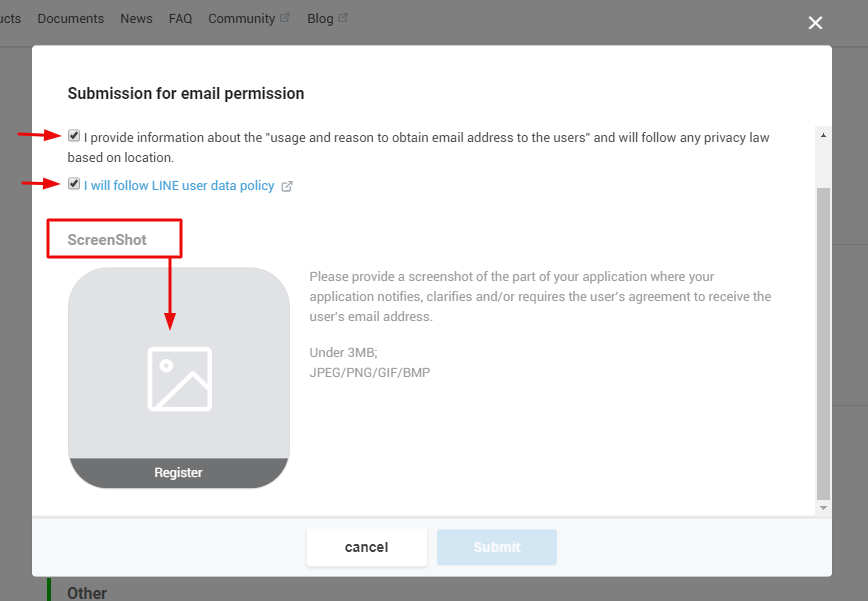
Now go to Basic setting and copy the LINE Channel Id and Channel Secret.
Plugin settings page,paste the Channel ID and Client secret. See image below:
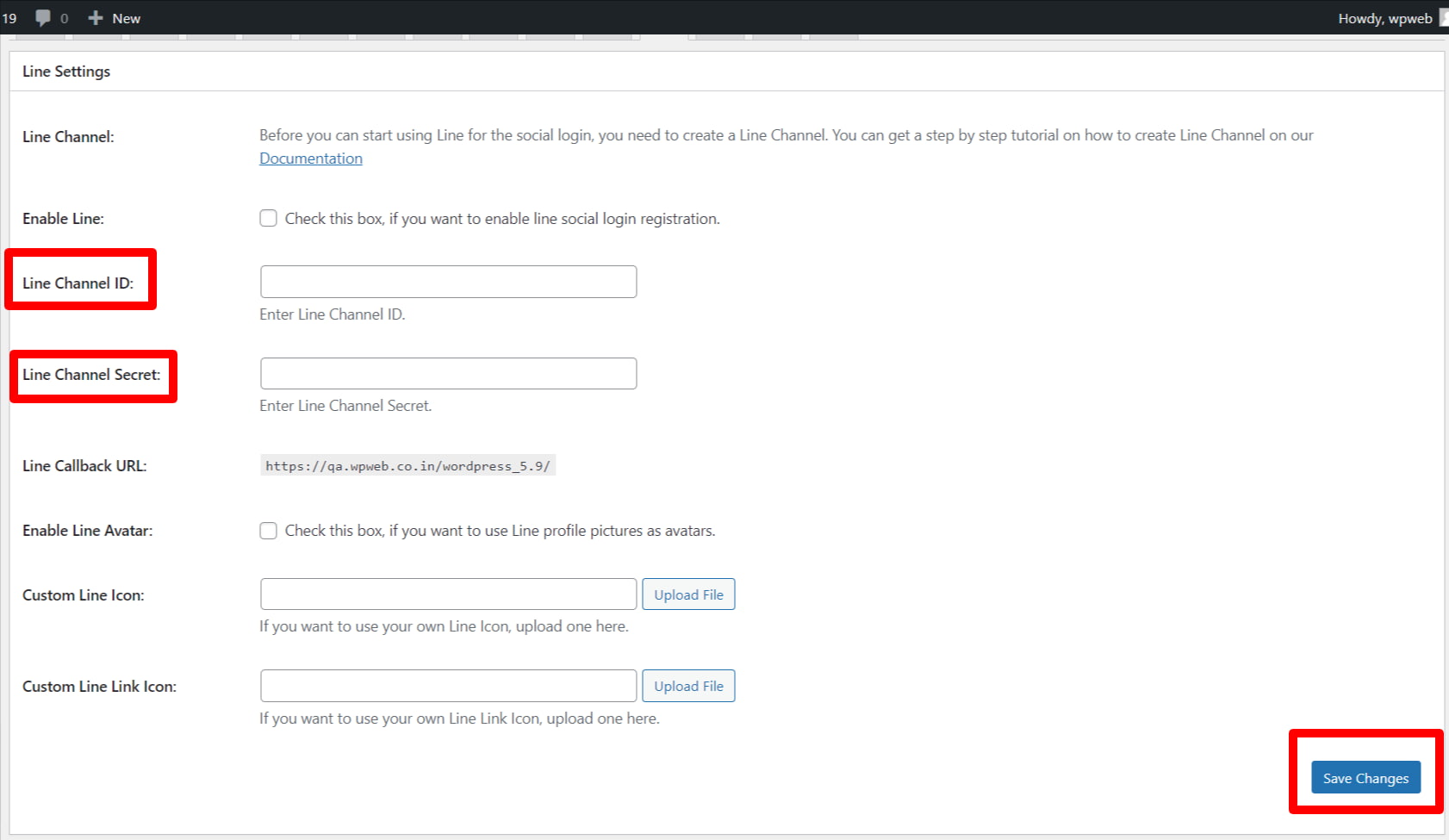
After you entered the LINE Channel Id and Channel Secret, click on the “Save Changes” button within the plugin’s settings page.