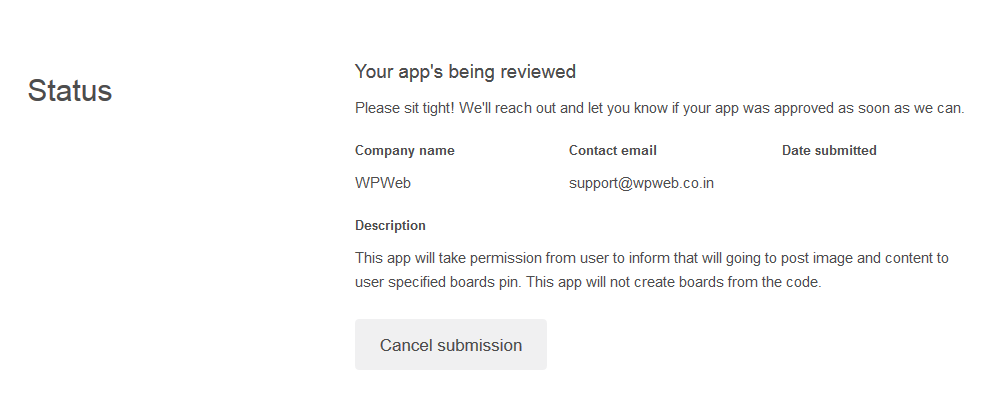“Social Network Integrations” Documentation by “WPWeb”
To create a Pinterest App, you must first have Pinterest account. If you do not have the account create the account then go and visit: https://developers.pinterest.com/apps/. Once the sign up is done, you will be asked to verify your email address and agree to the Developer Terms. The screen will look similar to the image shown below :
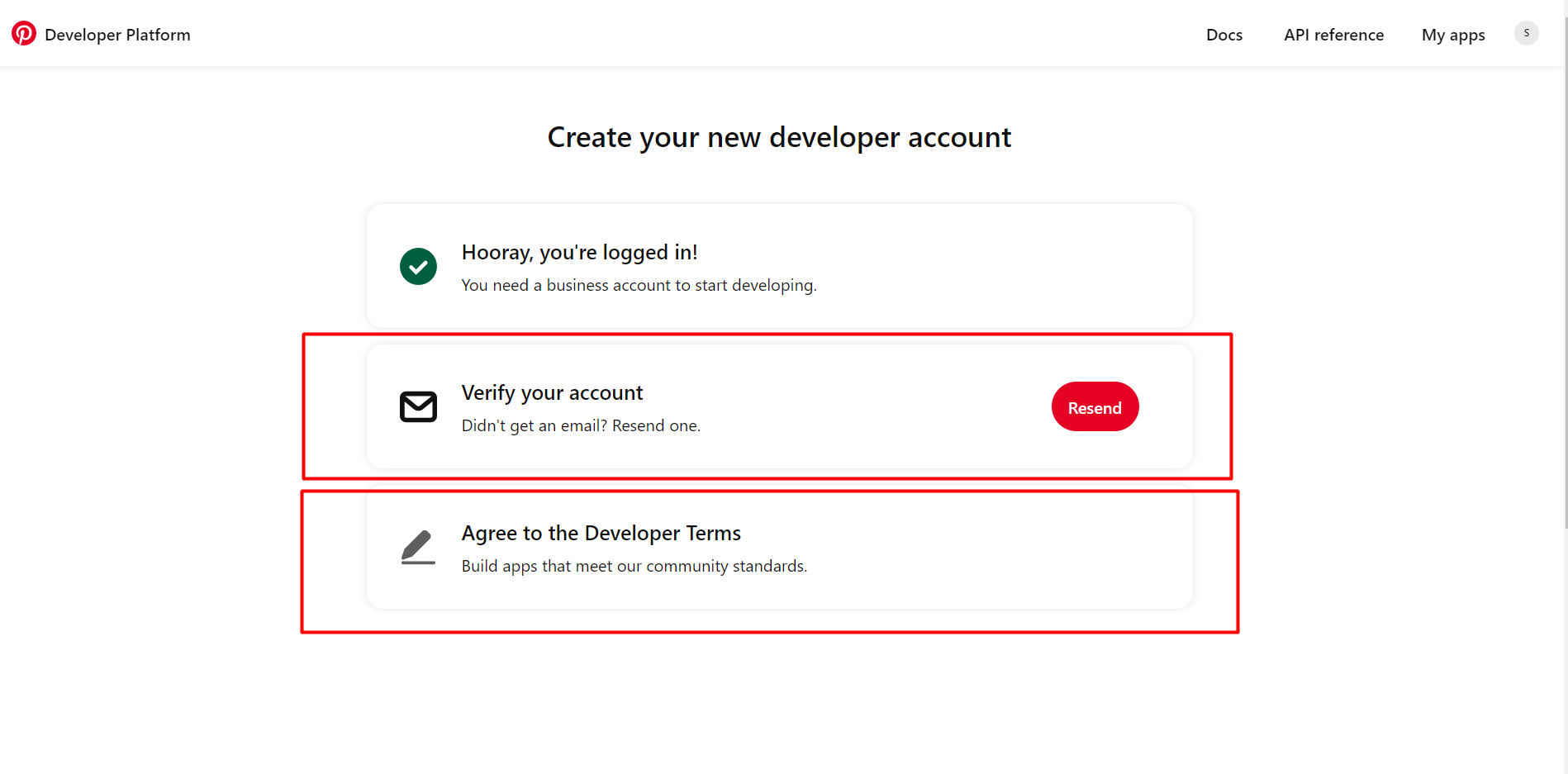
Once the verification step is complete you need to connect App for that click on connect app. The screen will look similar to the image shown below :
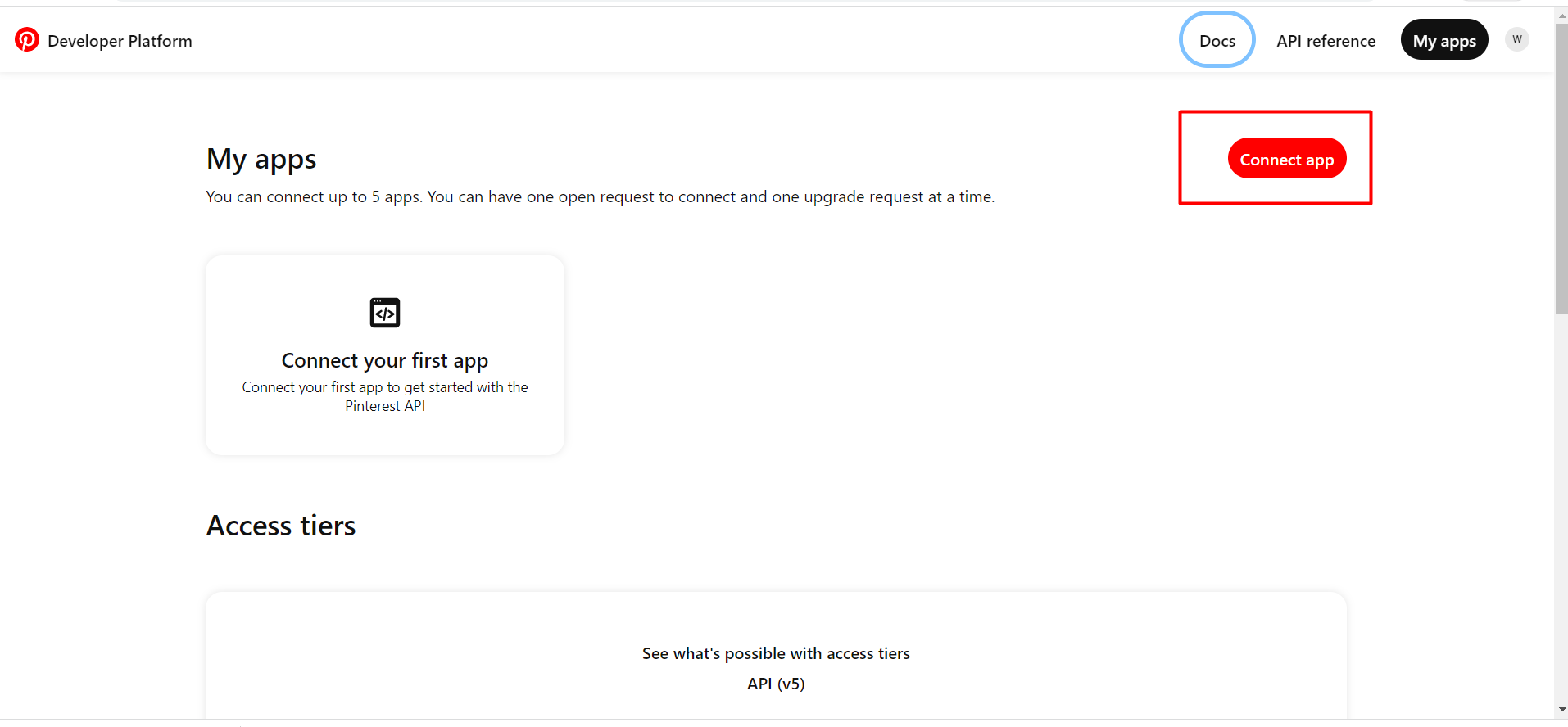
After you click on Create App it will redirect to Connect App page where you need to fill all the required data and submit the form. The screen will look similar to the image shown below :

Now you have successfully created a Pinterest Application . It will redirect you to My apps.
Here your app is being reviewed for trial access and you will receive an email once there is an update. After you receive the email click on “Manage” button in the same screen as shown in the image.
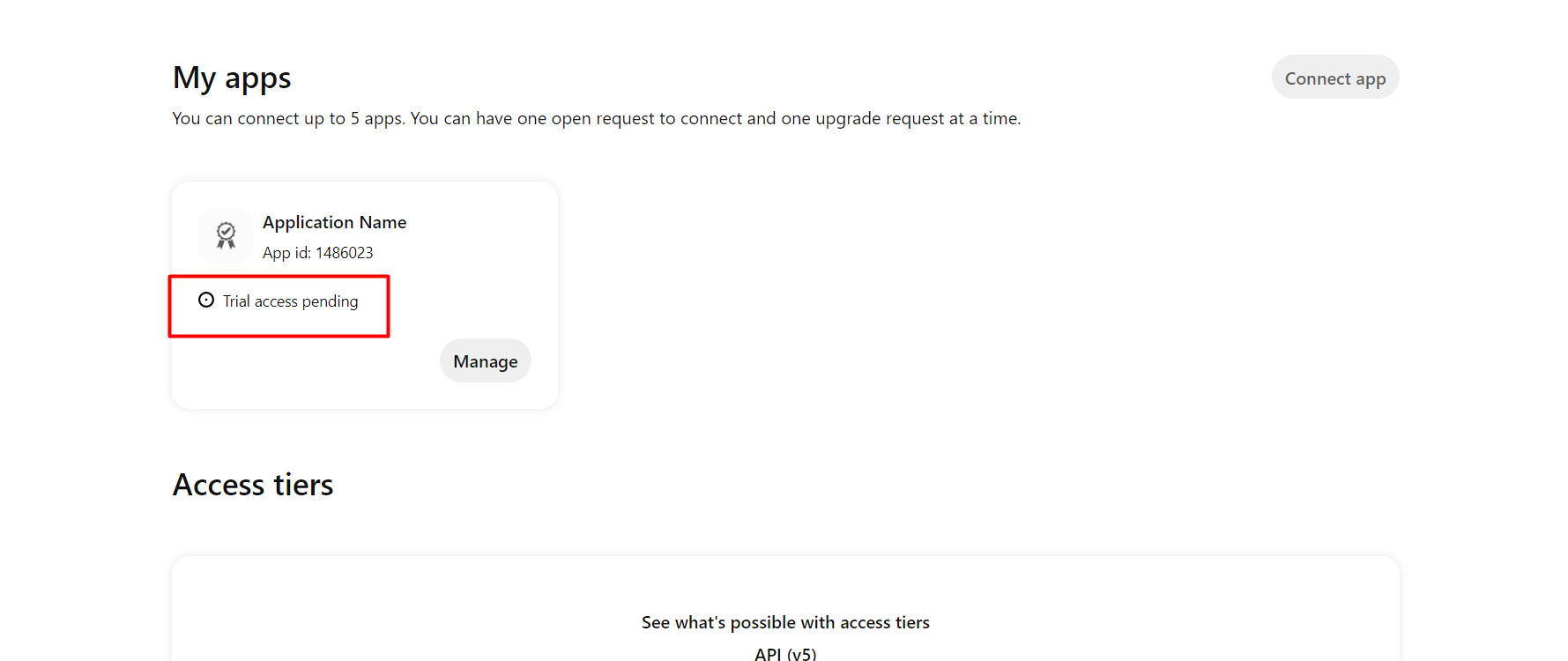
Once you click on Manage below screen will open and you will get the app secret key from here. The screen will look similar to image shown below :
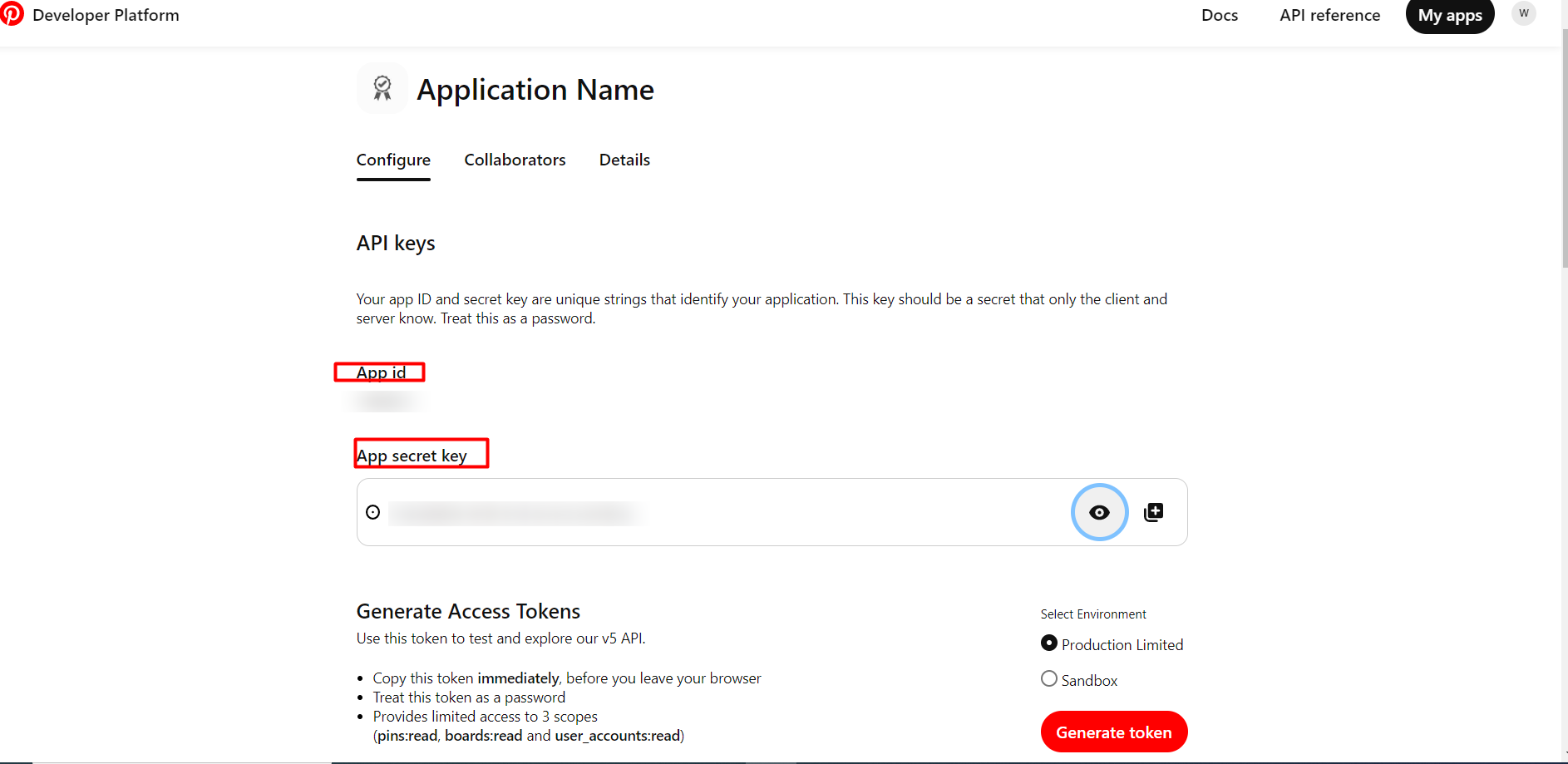
Now, copy and paste the App ID and App Secret Key and place them into the plugin settings page and save it on above in Note you will get the redirect URL copy it .The screen will look similar to image shown below.
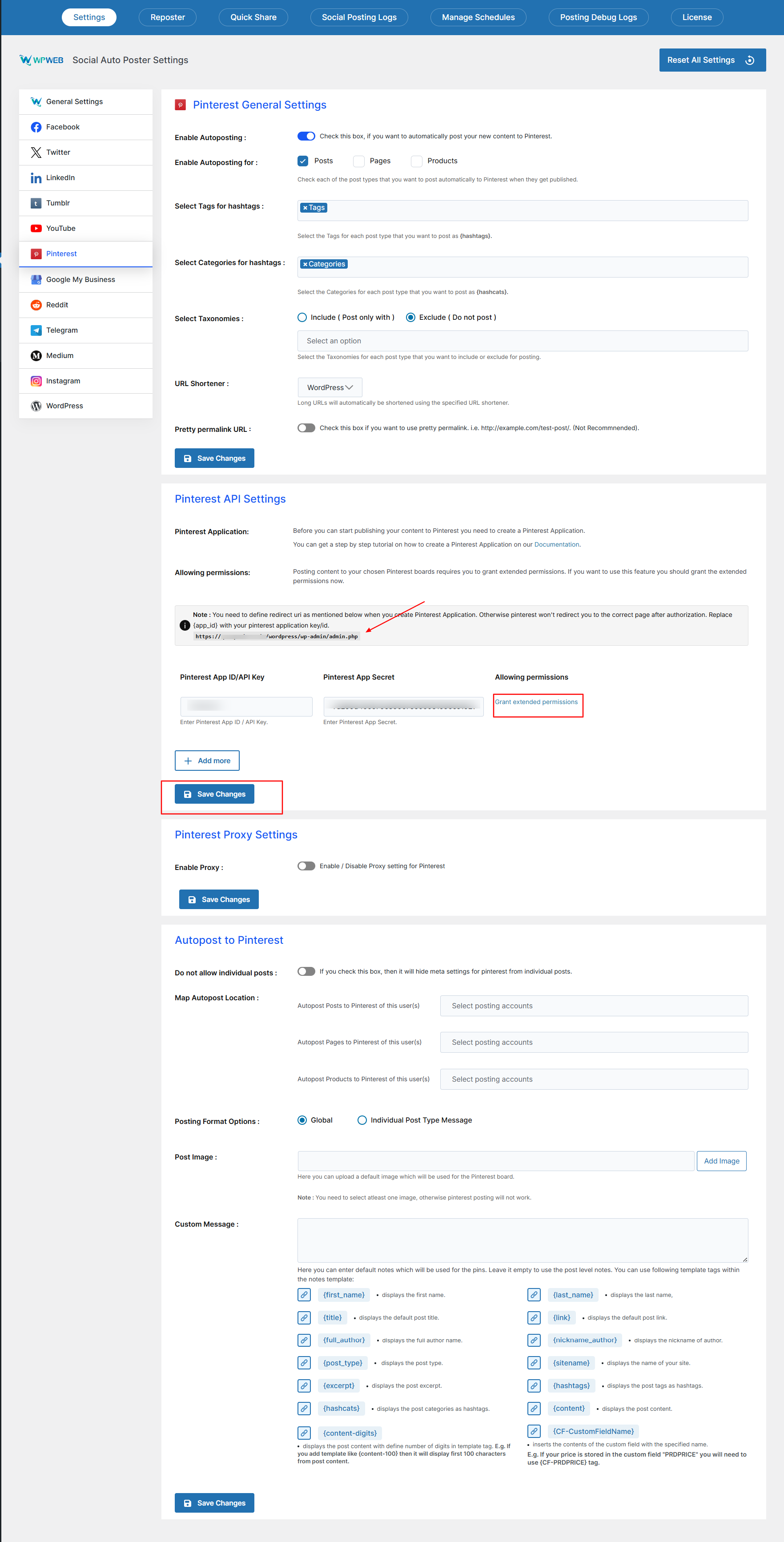
Now go to Link: https://developers.pinterest.com/apps/. Select the app and click on Manage button. Over there below App Secret key you will find option to add redirect link. Then go back to plugin and click on Grant extended permission. Then a you will redirect to screen similar to image shown below. Click on Give access.
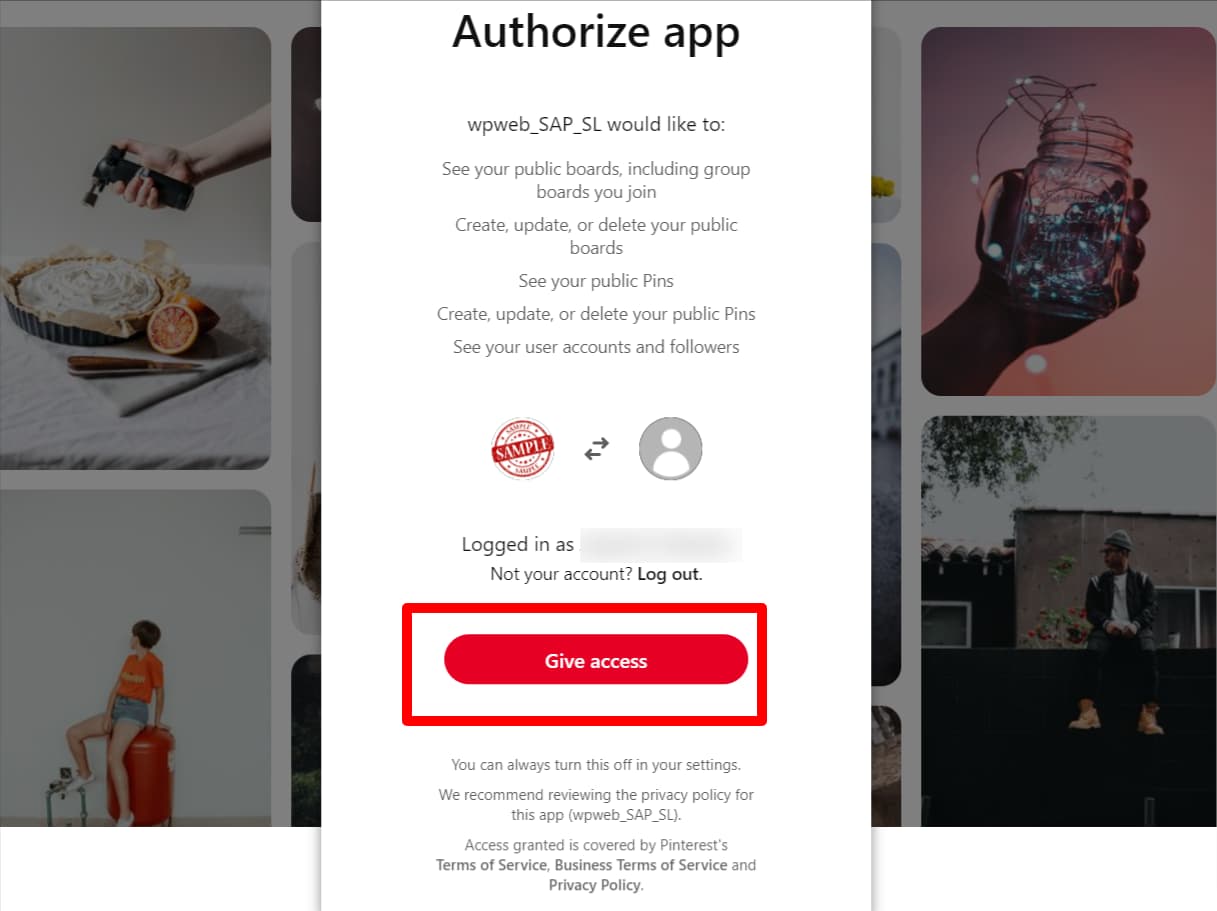
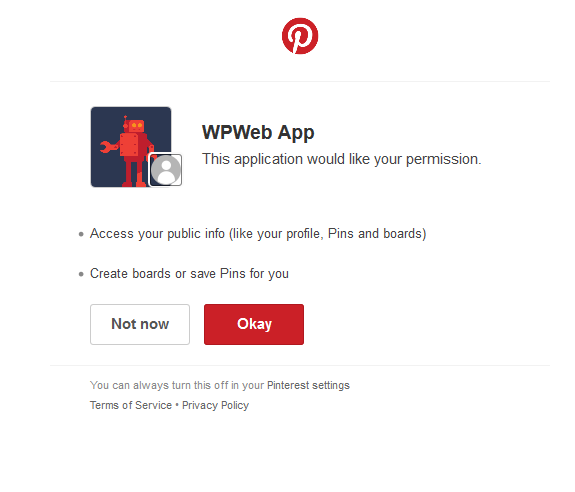
Your Pinterest account is ready to use.
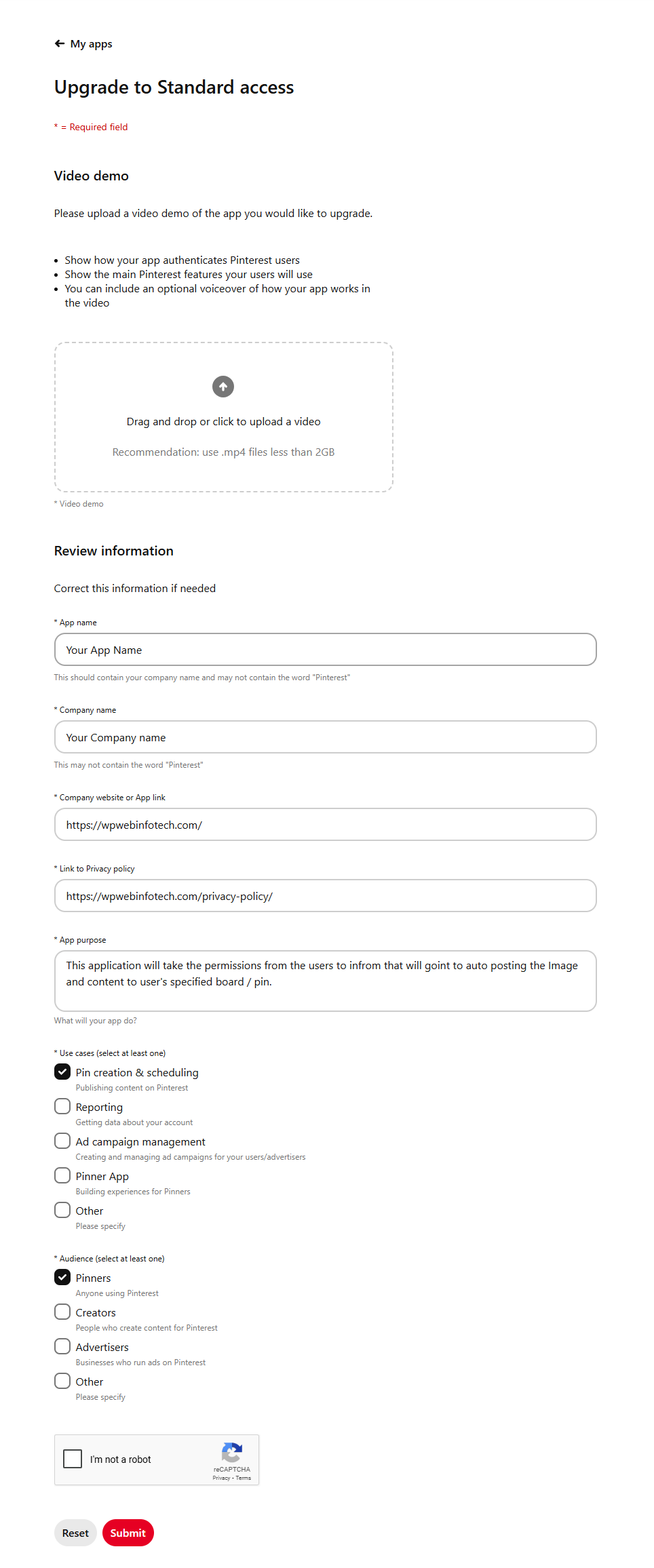
Pinterest will hence review your application and approve it. The screen will look similar to the image shown below.