“Social Network Integrations” Documentation by “WPWeb”
To get a Windows Live App detail, go and visit: https://portal.azure.com/#blade/Microsoft_AAD_RegisteredApps/ApplicationsListBlade.
You need to be logged in to your Microsoft Azure account to be able to get Windows Live remote key and nickname. So first, login to your Microsoft Azure account and then follow the link above to get to their developer page. This should look similar to the one shown in the image below:
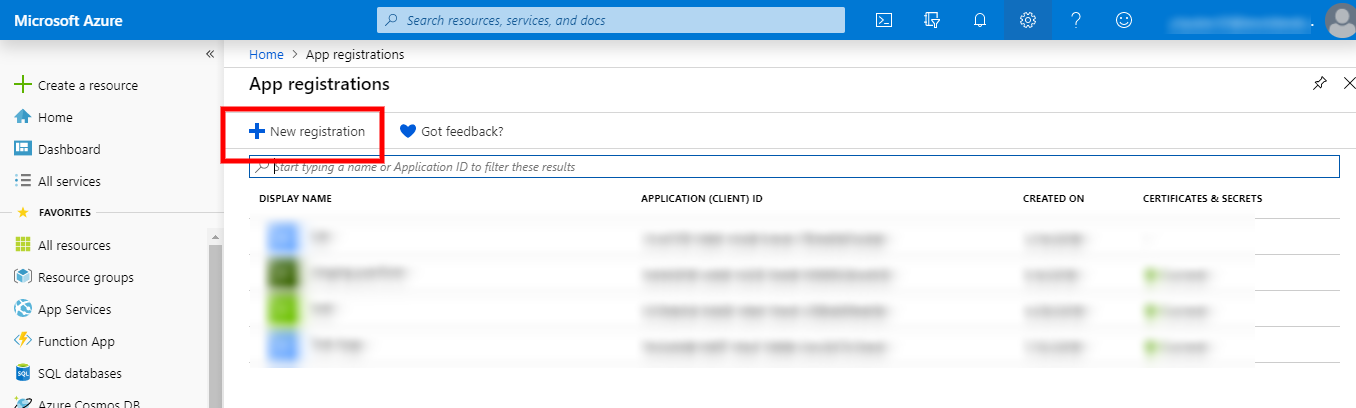
To create a new application click on “New Registration” button. Enter name of your application, the URL of your website in to the “Redirect Urls” field and hit REGISTER button. See the image below:
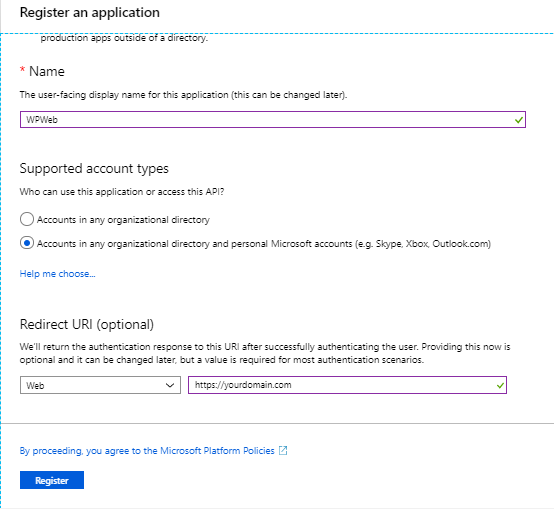
After create a new application you will redirect to application overview page. From here you will get your Client Id (App Id).
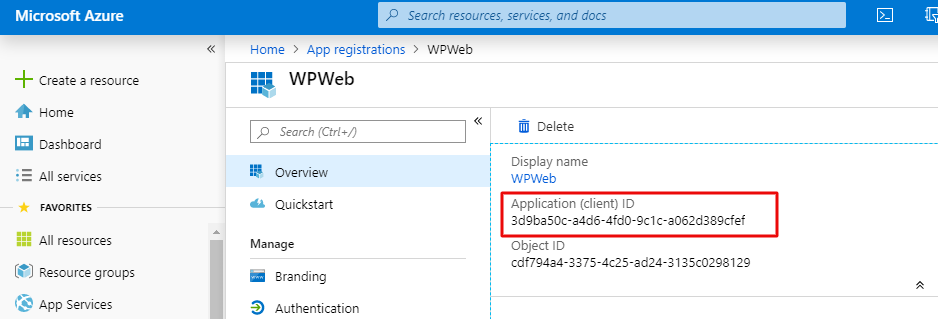
After getting your Client Id, go to Certificates & secrets page and hit button “New client secret” to generate client secret.
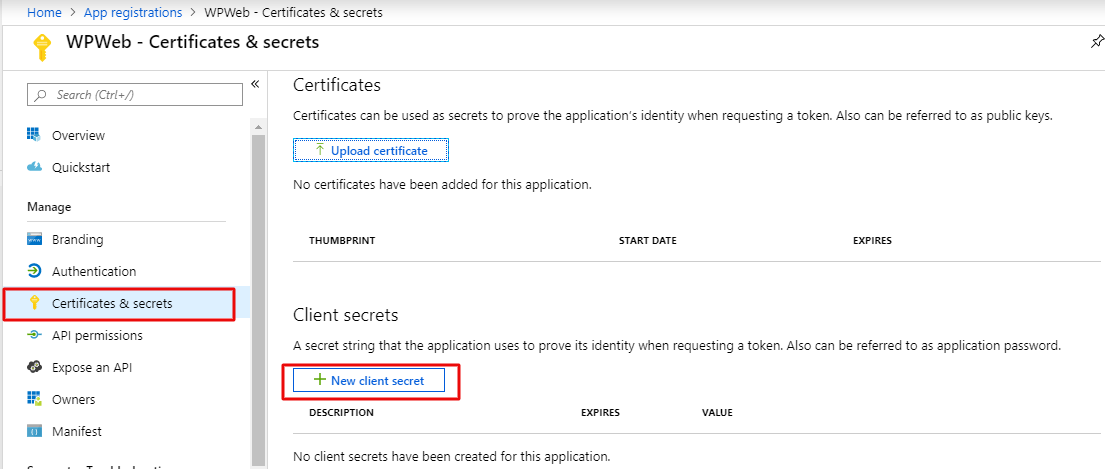
Add a Description and click on Add. See the image below:
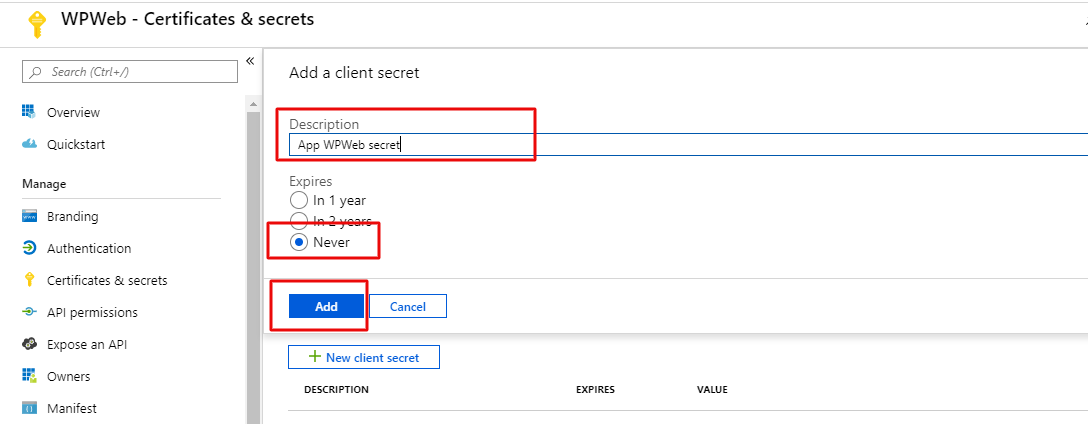
Client secret generated.
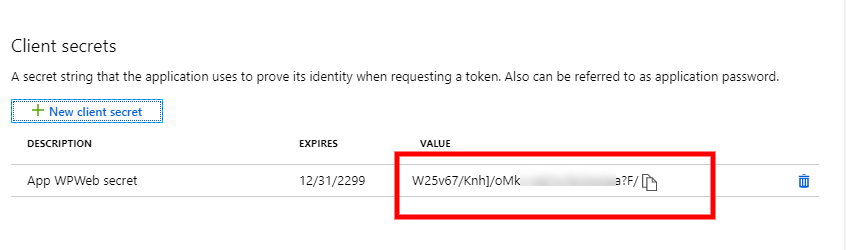
Now, Copy the Windows Live Client Id and Client Secret in to the Windows Live App settings within the Plugin settings page. See image below:

After you entered the Windows Live Client Id and Client Secret, click on the “Save Changes” button within the plugin’s settings page.